Navodila za aplikacijo ENZO
Pozdravljeni na strani navodil za uporabo aplikacije Enzo, kjer si lahko izdelke iz naše trgovine personalizirate po svoje.
V naslednjih korakih vam predstavimo, kako preprosta je uporaba naše aplikacije. V primeru, da na vaše vprašanje nismo odgovorili v navodilih, je zaželeno, da nas pokličete na telefon tehnične pomoči 080 11 50, vsak delovni dan med 9. in 14. uro ali nam pišete na podpora@enzo.si, kjer na vaše vprašanje odgovorimo najkasneje v 24 urah.
1. Prenos in namestitev programa - OPOMBA
2. Izbira in lastnosti izdelka
3. Oblikovanje izdelka - NE PREZRITE NASVETA
4. Urejanje slik
5. Spreminjanje vrstnega reda strani
6. Oddaja izdelka v izdelavo - POMEMBNO OBVESTILO
7. Vpis kode za popust
8. Vpis podatkov za obvestilo in dostavo
KLIKNITE TU ZA PRENOS IN NAMESTITEV APLIKACIJE NA VAŠ RAČUNALNIK
1. Prenos in namestitev programa
Pred oblikovanjem je nujno potrebno nadgraditi aplikacijo na najnovejšo različico, če program to ponudi, zato potrdite pogovorno okno o nadgradnji z DA. Pri prenosu boste v aplikacijo naložili vse najnovejše izdelke, ki jih lahko oblikujete sami.
OPOMBA - Program deluje le na računalnikih z operacijskim sistemom Windows.

2. Izbira in lastnosti izdelka
Osnovna stran aplikacije prikazuje vse izdelke, ki so na voljo. Izbirate lahko med izdelki:
- FOTOKNJIGA (pokončna ali ležeča)
- KOLEDAR 2021 (pokončen ali ležeč)
- ZABAVNI PRODUKTI (skodelica in sestavljanka)
1. Za pregled vseh izdelkov pritisnite na plus (+). Za zaprtje vseh izdelkov pritisnite na minus (-). Za odprtje posamezne kategorije pritisnite na puščico na desni strani kategorije, ali pa posamezno kategorijo odprete/zaprete z dvoklikom.
2. Izberite želeni izdelek in ga enkrat kliknite.
3. V kolikor obstaja več možnosti za izbiro lastnosti izdelka, se vam bo ta razdelek prikazal. Pri fotoknjigah lahko izberete 24, 44 ali 66 strani.
4. Izberite mapo z vašega računalnika iz katere želite prenesti slike tako, da kliknete na "Dodaj" ali dvoklinete na izdelek in program bo odprl novo okence preko katerega izberete mapo slik. Kasneje lahko dodate tudi posamezne slike pod zavihkom DOMOV / DODAJ. Izberete lahko eno ali več slik, če med izbiro držite gumb CTRL na vaši tipkovnici.
Nasvet - Preden dodate mapo s slikami iz vašega računalnika, si prej v računalniku lahko pripravite mapo v katero kopirate vse slike, ki jih želite uporabiti za vaš izdelek.
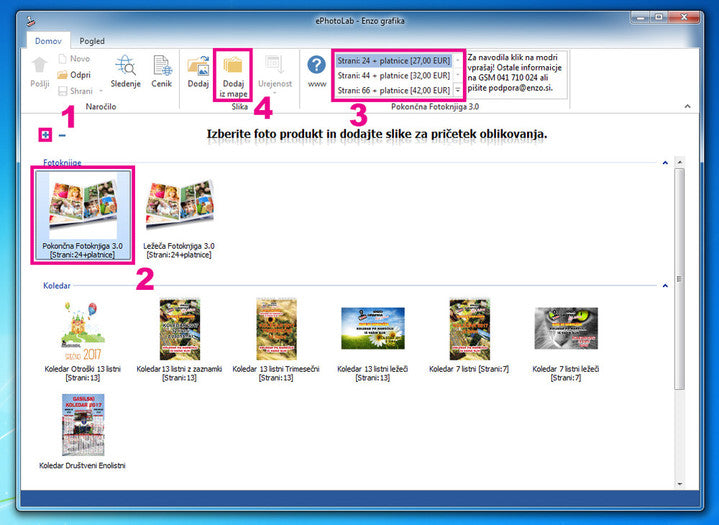
3. Oblikovanje izdelka
Na levi strani je knjižnica z vašimi slikami, ki ste jih naložili iz mape. Vse slike so razvrščene po imenu, kar pa lahko spremenite. Slike iz knjižnice povlečete in spustite v slikovne okvirje. Sliko lahko nastavite tudi za ozadje, kjer se bo ta samodejno za nekaj odtenkov posvetlila. Slikovne okvirje lahko tudi dodajate in aplikacija vam prilagodi nov slikovni okvir v katerega postavite sliko. Prav tako lahko dodate tekstovne okvirje, ki so namenjeni vašemu poljubnemu tekstu.
Sprememba razvrstitve slik v knjižnici - pojdite na zavihek DOMOV / UREJENOST in kliknite na željeno razvrstitev slik.
Izbira slike za ozadje - pod zavihkom OZADJA / UPORABI izberite 'Album'. Sedaj lahko z dvoklikom izberete sliko, ki jo želite za ozadje.
Dodajanje novih slikovnih / tekstovnih okvirjev - pod zavihkom OBLIKOVANJE izberite 'Dodaj sliko' ali 'Dodaj tekst'. Ustvarili boste nov okvir, ki ga lahko tudi povečujete, zmanjšujete in premikate.
NE PREZRITE NASVETA - shranjujte sproti svoj izdelek, saj program ne shranjuje samodejno. Shranite s klikom na vijolično disketo na zavihku DOMOV.
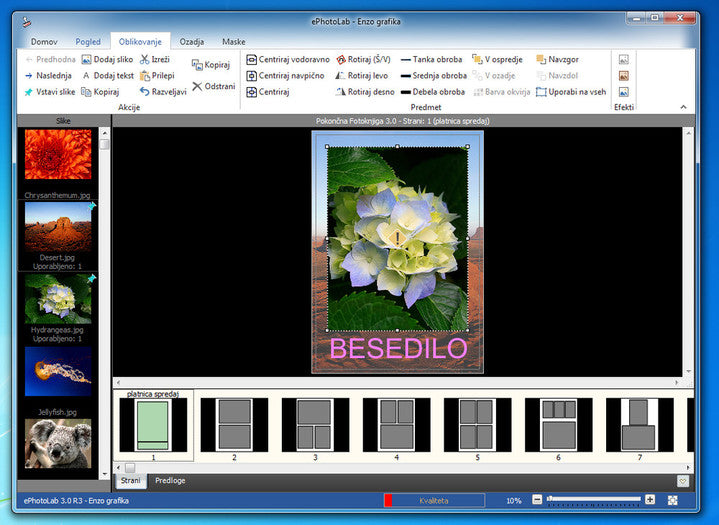
4. Urejanje slik
Slike, ki jih vnesete v slikovne okvirje, se samodejno prilagodijo v dimenzijo po eni stranici slikovnega okvirja. Če slika ni enakih dimenzij kot slikovni okvir, vas bo program opozoril s klicajem v rumenem kvadratku, kar pomeni, da lahko z držanjem tipke CTRL in premikom nastavite željeno pozicijo slike. Klicaj se ne tiska, je samo opozorilo. V kolikor ste zadovoljni s postavitvijo slike v okvirju, opozorilo preprosto prezrite.
Sliko lahko povečujete tudi znotraj okvirja z vrtenjem valčka na miški. V primeru, da slike ne morete ustrezno premakniti v okvirju, da se prikažejo vse podrobnosti na sliki, je potrebno spremeniti dimenzijo slikovnega okvirja.
Sprememba dimenzije slikovnega / tekstovnega okvirja - Kliknite na okvir. S premikom belih kvadratkov v kotih posameznega okvirja ter na vsaki stranici, lahko spreminjate dimenzije okvirja. Okvir lahko tako tudi obračate.
Kakovost slik - slike naj bodo čim boljše kakovosti. Slike naj bodo slikane s fotoaparatom, ki ima vsaj 4 megapixle (vsi pametni telefoni) z minimalnimi dimenzijami 2560 x 1920 px. Več kot ima vaš fotoaparat megapixlov, boljša bo kakovost slike na vašem izdelku.
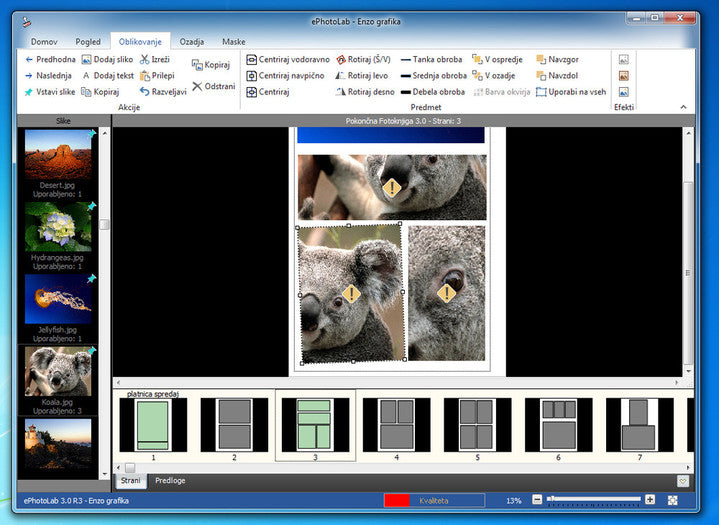
5. Spreminjanje vrstnega reda strani
V kolikor ima vaš izdelek več strani (fotoknjiga, koledar), lahko vrstni red strani zamenjate. Za spreminjanje vrstnega reda strani kliknite na puščico v desnem spodnjem kotu aplikacije.
Sprememba vrstnega reda strani - v pogovornem oknu lahko spreminjate vrstni red slik s puščicami gor / dol, ali pa jih enostavno povlečete in spustite na željeno mesto. Za lažji pregled imate možnost tudi vklopa seznama, kjer se vam pregled strani spremeni v seznam brez predogledov.
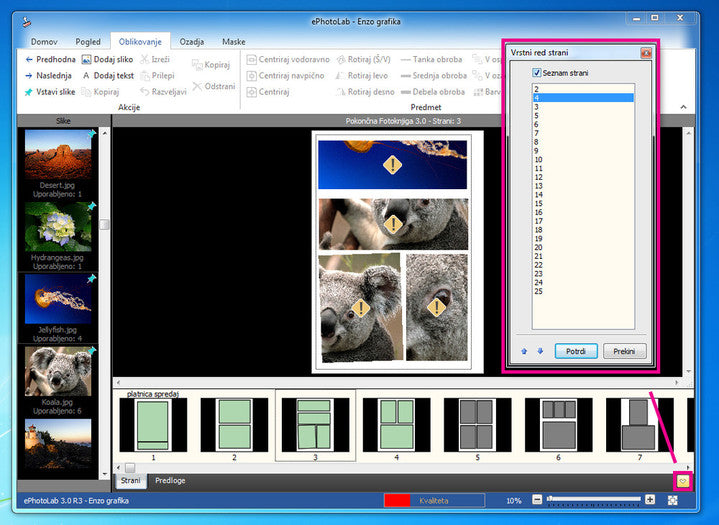
6. Oddaja izdelka v izdelavo
Ko ste z oblikovanjem zaključili, je zelo priporočljivo da svoj izdelek najprej shranite na vaš računalnik. To naredite pod zavihkom DOMOV / SHRANI. Ko ste popolnoma prepričani, da je izdelek oblikovan po vaših željah, naročilo oddate pod zavihkom DOMOV / POŠLJI. Odprlo se vam bo novo pogovorno okno za oddajo naročila.
Opozorilo - Izdelek oddan preko aplikacije je natisnjen takšen kot ga oblikujete, popravki oz. reklamacije žal niso možne, saj gre za avtomatiziran proces izdelave. Pred potrditvijo naročila dobro preglejte izdelano tiskovino, šele nato jo pošljite v studio!
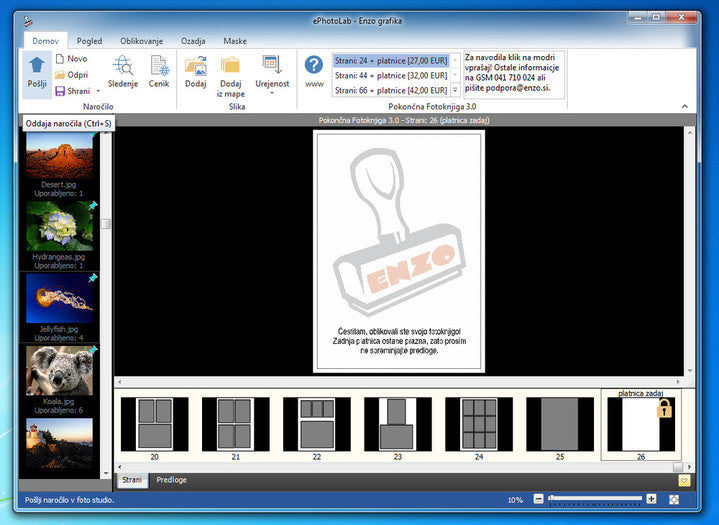
7. Vpis kode za popust
Če imate kodo za popust, jo vpišite v okence Koda popusta. Končna cena se ne obračunava sproti, kar pomeni, če ste kupili izdelek na spletu in ga plačali, navedena cena, ki se izpiše ni veljavna, to velja tudi za poštnino.
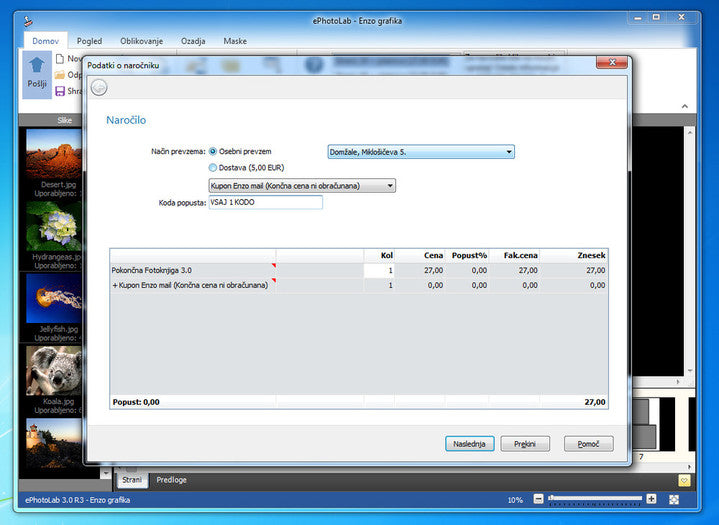
8. Vpis podatkov za obvestilo in dostavo
Kot zadnji korak pred oddajo naročila je pogovorno okno za vnašanje podatkov. Vnesite zahtevane podatke in sporočilo.
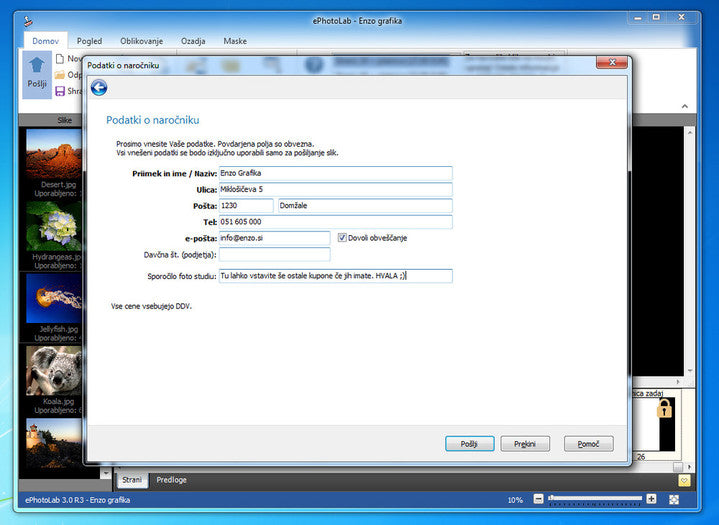
KLIKNITE TU ZA PRENOS IN NAMESTITEV APLIKACIJE NA VAŠ RAČUNALNIK
